PCゲームをなるべく快適に遊ぶための工夫
ここで言うfpsはゲームジャンルではなく、フレームレートのことです。
ゲーミングPCはもちろん普通のPCでもそこそこ遊べるようになる設定を紹介します。
ノートPCの場合
まずノートPCをお使いであれば、【電源アダプターの接続】と【電源付きの外付けのディスプレイ】が重要になってくるでしょう。
fpsを上げるためにはなるべく電力をCPUに回す必要があります。
電源アダプター
電源付きの外付けディスプレイ
普通のノートPCの場合、備え付けのディスプレイでプレイすると、もしかしたら全然プレイできないくらいfpsが低下することも考えられます。
電源付きの外付けディスプレイをつけることによって、ディスプレイの電力はディスプレイ側でまかなってもらう環境を作ることができます。
ただし、ゲームのためにこれからディスプレイの購入を考えている人がいましたら、リフレッシュレートの値が非常に重要になってきます。
お値段も高くなりますがPCのスペックがよくてもディスプレイの性能がそれについて来ないともったいないですのでよく検討してください。
タスクマネージャーで無意味なアプリを停止する
Windowsの場合、スタートの上で右クリックから、もしくはCtrl・Shift・Escの同時押しでタスクバーを開くことができます。
タスクバーからCPUやメモリを大幅に使用しているアプリがあったら、そのアプリが何なのか確認し終了させます。
ただし、システムに関連するアプリやエクスプローラーなどを消すとPC自体が使えなくなってしまう恐れがあるので十分注意してください。
エクスプローラーを消してしまった場合の対処法↓
CoDのグラフィック設定
ここからは私がプレイしているCoDのゲーム内での設定になります。
【設定⚙】→【グラフィック】→【ディスプレイ】の順に移動してください。
右下の予想VRAM使用量が目安となります。
これが低ければパフォーマンスが向上します。
当然、画質など視認性にかかわる部分を犠牲にしますのでお使いのPCのスペックに合わせ、丁度よいものを見つける必要があります。
表示モード
表示モードは【全画面】がfps向上に最適な設定です。
これはRushGamingのWinRed選手が海外の選手から仕入れた情報らしいです。
ただ、同じRushGaming所属のGorou選手は、フリーズやクラッシュの恐れが増加する疑念があるらしく【全画面ボーダーレス】を選択しています。(お二人のYouTube配信の会話から)
そうはいっても全画面の設定にすればfpsが格段と上がるのは確かです。
リフレッシュレート
リフレッシュレートは、お使いのディスプレイのスペックにより人によって変わると思います。
選択できる中で最大のものを選んでください。
プレイ中の動きが滑らかになり、精密な対応ができるようになります。
ディスプレイ解像度
こちらもお使いのディスプレイとPCスペックによって最適な設定は変わります。
予想VRAM使用量を見ながら調整するとよいでしょう。
私の場合は1600×900がいいかなと思い、しばらくそのままにしています。
ディスプレイ解像度を設定したらアスペクト比も見やすいものを選択します。
アップスケーリング/シャープニング
次はディスプレイの隣にある【品質】に移行してください。
グローバルクオリティの項目の中にあるアップスケーリング/シャープニングは、【AMD FSR2.1】がよろしいかと思われます。
AMD FSRプリセットは私の場合は【ウルトラパフォーマンス】か【パフォーマンス】です。
ADM FSR系のいいところはパフォーマンス重視にしても視認性がそれほど下がらないところです。(個人の感想です)
このアップスケーリング/シャープニングについては、CoD配信者のJKRさんが、「いろいろ言っている人がいるが【NVIDIA画像スケーリング】一択、それ以外にない」というような言い方をしていまして、私もしばらくそれがいいかなと思っていました。
しかし、もしかしたらPCのスペックや相性によって人それぞれ違うのかもしれません。
(そもそもゲーミングPCを前提に言及されていたのかもしれませんが、)私の場合は上記のAMD FSR2.1(シーズン1では1.0)が一番”見やすい”設定でした。
画質的にはちょっとアニメっぽくなってリアリティはなくなるのですが、その分はっきりくっきりした感じで敵やオブジェクトを視認しやすくなる印象です。
AMD FSR1.0もまだ使えますが、2.1の方はアンチエイリアスなど細かい設定を自動的に設定してくれるので楽です。
2.1で重たいと感じた場合は1.0のパフォーマンス重視に切り替えるといいと思います。
シェーダー品質を低に
画質のクオリティを犠牲にパフォーマンスを上げます。
こちらもfpsにそこそこ影響を与えます。
シェーダー品質は低もしくは中がいいでしょう。
細部とテクスチャ・影と証明の設定を低に
その他の設定
ビデオメモリスケール
ビデオメモリスケールはデフォルトでは80になっていると思いますが、これを最大値90まで上げます。
80と90の差はあまりないとは思われますが、下げない方がいいでしょう。
地形メモリ
こちらはGorouさんが配信中に言及していた項目です。
地形メモリを最大にする。
理由はご本人もよくわからないようですが、海外の選手をまねてやっているそうです。
最大にするということはパフォーマンスより品質に重きを置く設定かと思われますが、予想VRAMに変化はありませんし視認性を上げる効果があるならば有効かと思われます。
オン・デマンドテクスチャストリーミング
これをオフにするといいらしいです。
プレイ中に別のことで負荷をかけないためと理解しています。
今回、有益な情報の元になったお二人のYouTubeアカウントを下記でご紹介します。
Gorou選手はアサルトライフル、WinRed選手はサブマシンガンを専門とするCoDのプロ選手です。
普段の配信からは主にプレイスタイルを勉強することができます。(Gorou選手が後日、アップスケーリング/シャープニングについて私が紹介したものとは違う設定を紹介しています。また戦いを有利に進める設定も載せていますので是非ご参考ください)
普通のノートPCでの実際のプレイ映像
自分の勝ったマッチを厳選してこちらに掲載いたします(^^;
実際のプレイではもう少し滑らかで画質も高いです。
fpsを40~50を保てたら一応プレイはできます。
それ以下だと結構きついですね。
ちなみに私が使っているPCは【HP Spectre x360 15-eb1007TU】で2021年に買いました。
16万円とそこそこいいものですがグラフィックボードはIntel(R) Iris(R) Xe Graphicsで、推奨されているものではありません。
もう少し早くCoDと出会っていたらゲーミンPCを検討していたのですが、当分は今のPCでプレイしていくつもりです。
Warzone、DMZ、マルチプレイヤーなどPC版CoD MW2のマッチ後、ロード画面でフリーズする現象について一つの解決策を提示いたします。

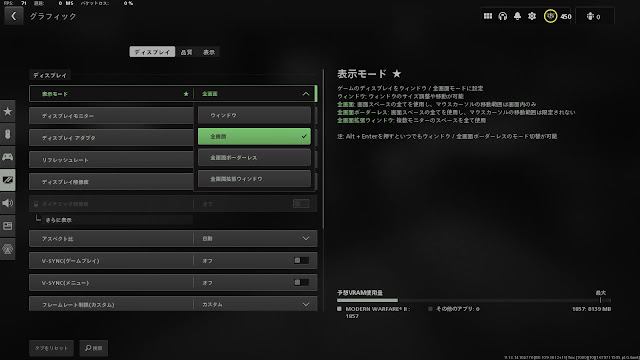
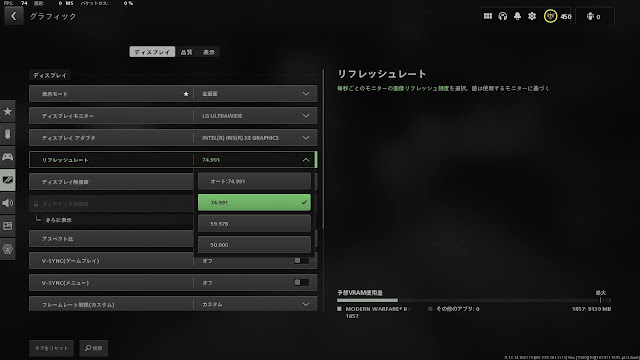
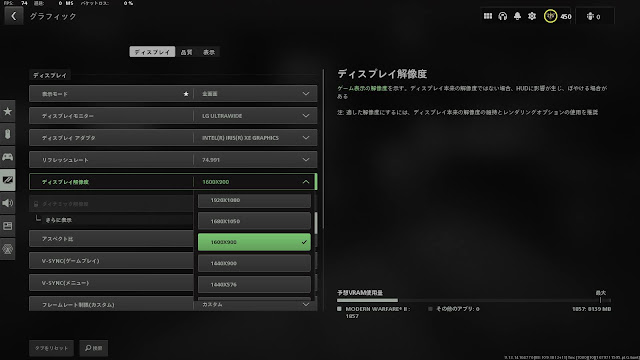

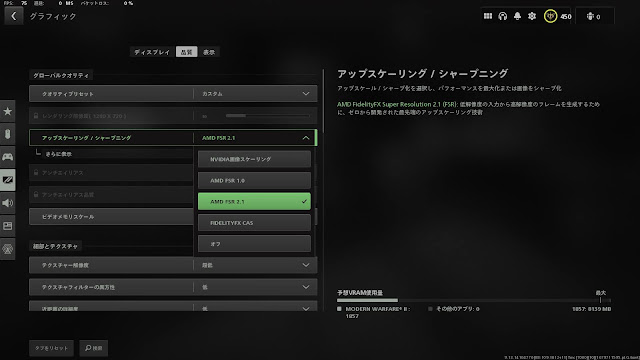
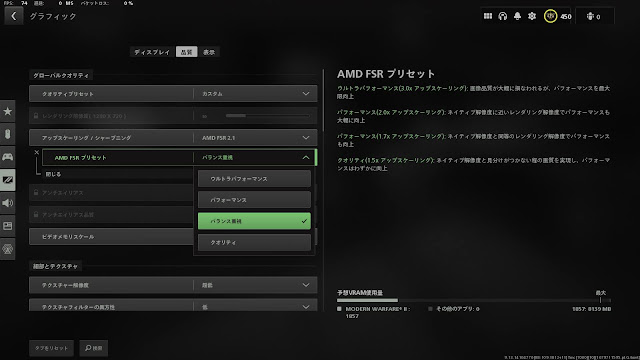
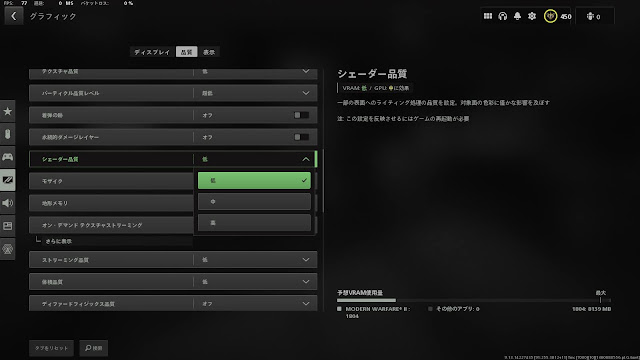
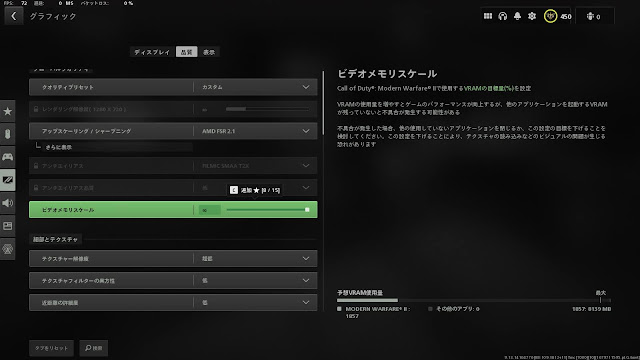
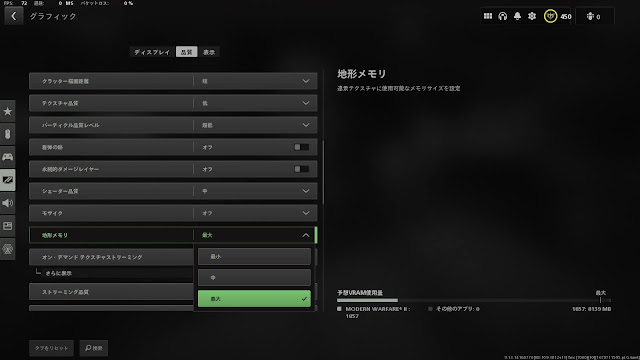
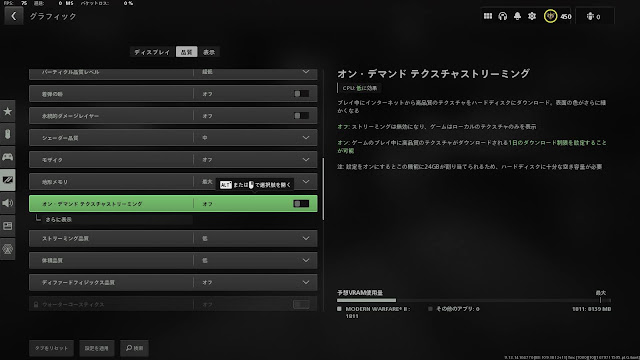



0 件のコメント:
コメントを投稿